Mis on Google Classroom?
Kuidas Google Classroomiga alustada?
Kuidas klassi luua?
- Klassi loomine
- Klassi leht
Klassi seaded
Kuidas lisada ja näha klassis õppijaid?
Kuidas lisada materjale, ülesandeid ja viktoriine?
- Teema loomine
- Materjali loomine
- Ülesande lisamine
- Viktoriini lisamine
- Küsimuse lisamine
- Postituse taaskasutamine
Kuidas hinnata ülesandeid?
Kuidas hindeid vaadata?
Mis on Google Classroom?
Google Classroom on lihtne ja võimas õppehaldussüsteem. Võimalik on lisada materjale, ülesandeid, viktoriine ning anda õppijatele tagasisidet ja hindeid.
Kuidas Google Classroomiga alustada?
- Google Classroom`i kasutamiseks vajate kontot.
- Kui teil on konto ja olete sisse logitud, minge aadressile https://classroom.google.com.
- Õppijad pääsevad teie klassi juurde lingi või koodiga.
Kuidas klassi luua?
Selles vaates saate luua klassi või liituda klassiga õppijana. Kui klõpsate "+":
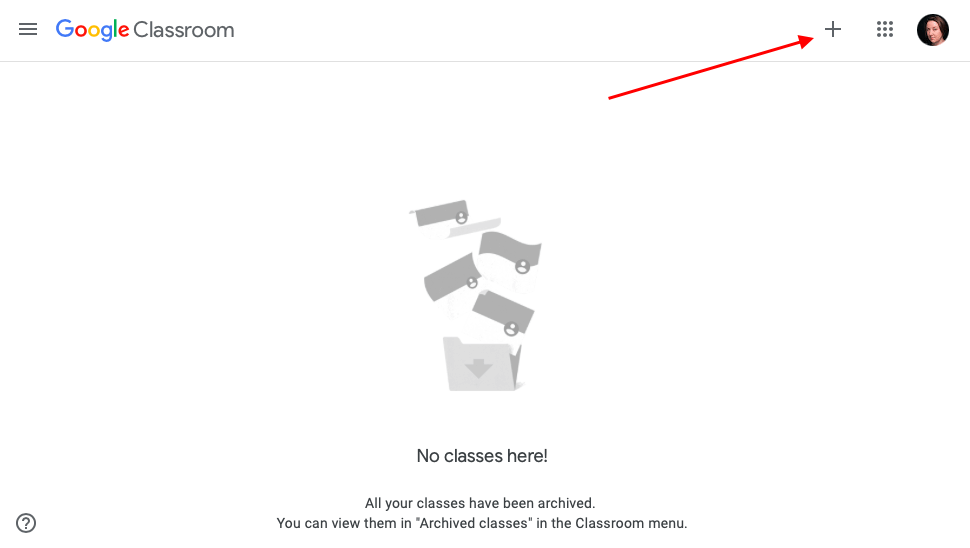
Valige “Loo klass” (Create class):
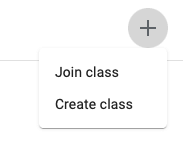
Klassi loomine
Nüüd saate lisada teavet oma klassi kohta. Klassi nimi on ainus nõutav väli, täitke see ja klõpsake nuppu “Loo” (Create):
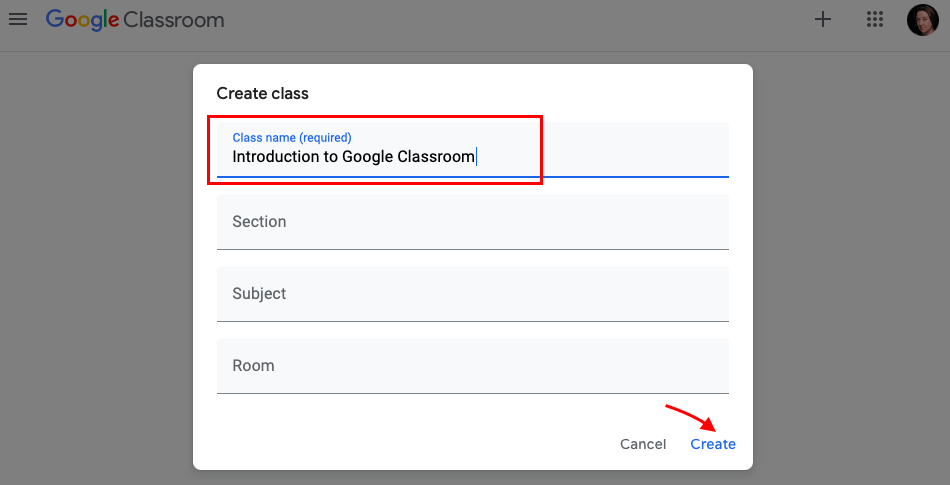
Klassi leht
See on teie klasside vooleht (1), siin saate teha järgnevat:
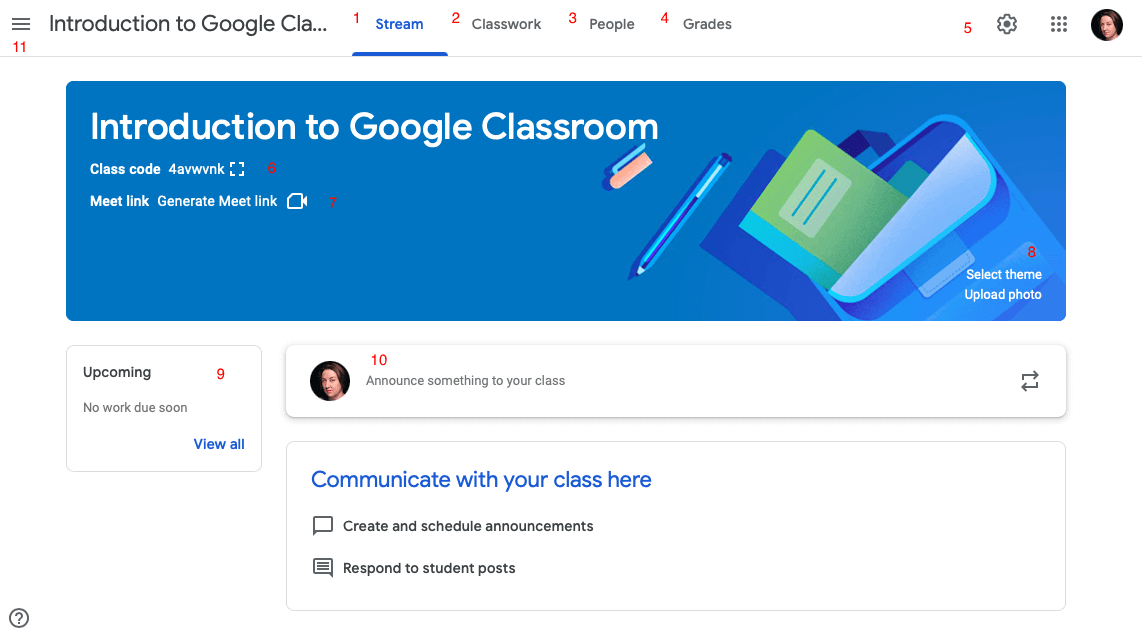
- muuta oma klassi seadeid (5)
- näidata oma õppijatele klassi koodi, et nad saaksid klassiga liituda (6)
- luua veebiseminaride jaoks Meeti linki (7)
- valida oma klassi jaoks teemabänner või laadida üles enda foto (8)
- kui olete loonud ülesandeid, kuvatakse need siin teie õppijate jaoks (9)
- saate teha teadaandeid ja vastata õppijate postitustele (10)
- otsida üles ja minna oma teise klassi (11)
Lehe ülaosas oleva "Voo" (Stream) kõrval on teised olulised alamlehed:
- materjalide, ülesannete ja viktoriinide lisamiseks peate minema jaotisse "Klassitööd" (Classwork) (2)
- et näha, kes on teie klassiga liitunud, minge jaotisse "Inimesed" (People) (3)
- hinnete vaatamiseks avage jaotis „Hinded” (Grades) (4)
Klass seaded
Kõigepealt vaadake oma klassi seadeid (Class settings). Teavet on võimalik lisada või klassi nime muuta:
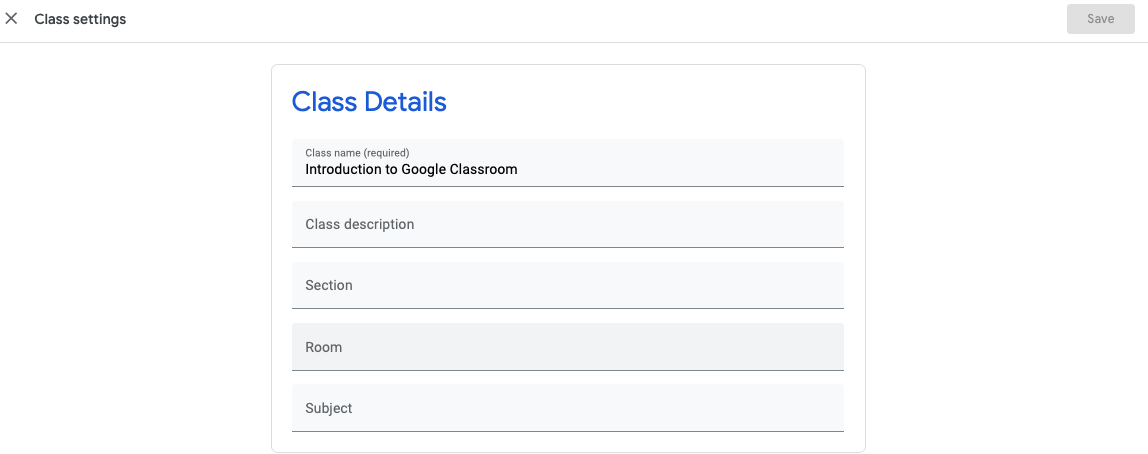
Kerige alla ja jaotises “Üldine” (General) on võimalik seadistusi muuta:
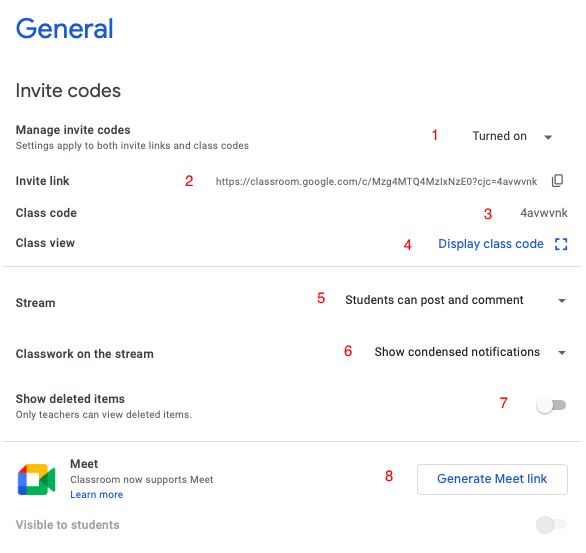
- Kui soovite, et õppijatel oleks võimalus teie kursusele lingi või koodi abil juurde pääseda, peab see seadistus olema olekus "Lülita sisse" (Turned on) (1). Kui see on välja lülitatud, ei pääse keegi teie kursusele juurde – see võib olla kasulik teie kursuse või aasta lõpus.
- Siit leiate lingi, mille abil saate seda õppijatega jagada (2).
- Või võite jagada unikaalset koodi (3), kui soovite seda klassiruumis kuvada, klõpsake siin (4).
- Vaikimisi saavad õppijad voo lehel postitada ja kommenteerida, kuid siin on võimalik seda muuta (5). Näiteks saavad õppijad ainult teie postitusi kommenteerida või õpetaja(d) ainult postitada.
- Samuti on võimalik otsustada, kas teavet klassitööde kohta kuvatakse voos (Stream) või mitte (6). Vaikimisi näevad õppijad koondatud teateid, kuid seda on võimalik muuta, nii et nad näevad kõiki manuseid ja üksikasju või saate need märguanded voos täielikult peita.
- Kui teie klassis on mitu õpetajat, võib olla kasulik seade sisse lülitada, et teised saaksid näha, kas olete oma kursusest mõne sisu kustutanud (7). Vaikimisi on see seade välja lülitatud.
- Siin aaate luua Meet`i lingi (8) ja otsustada, kas soovite seda oma õppijatele näidata või mitte.
Jaotises “Hinded” (Grades) on võimalik seadistusi muuta:

- Saate otsustada, kas üldhinnet arvutatakse või mitte (1), vaikimisi on see välja lülitatud. Kui avate menüü, saate valida "Punkte kokku"(Total points) või "Kaalutud kategooria järgi" (Weighted by category). "Punkte kokku" tähendab, et üldhinne arvutatakse teie ülesannete summana. "Kaalutud kategooria järgi" tähendab, et peate lisama hindekategooriad (3).
- Vaikimisi on üldine hinne õppijate jaoks välja lülitatud, nii et nad ei näe seda (2). Kui valisite eelmises etapis üldhinne arvutamise, saate selle seade õppijate jaoks sisse lülitada.
-
Hindekategooriate lisamiseks klõpsake nuppu "Lisa hinde kategooria" (Add grade category) (3). Näiteks:

Viktoriinide ja ülesannete loomisel ühendate need nende kategooriatega.
Salvestage seaded, klõpsates lehe paremas nurgas nuppu "Salvesta" (Save):
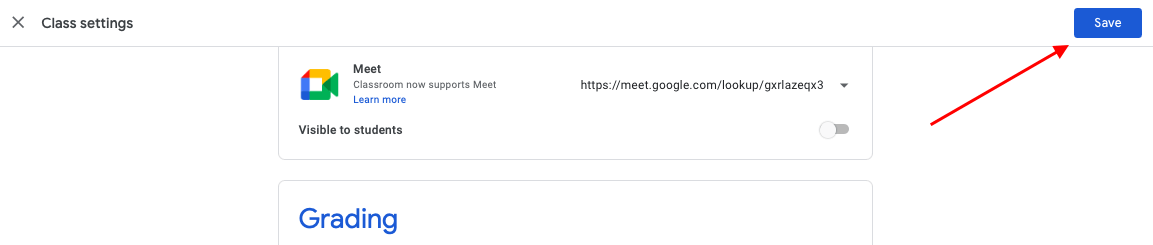
Kuidas lisada ja näha klassis õppijaid?
Õppijad saavad teie klassiga liituda lingi või koodi abil.
Õpetajana saate koodi jagada:
Oma kursuse lingi leiate:
- Klassi seadetest
- Jaotisest „Inimesed”(People) lehe lõpus „Kutsu” (Invite):
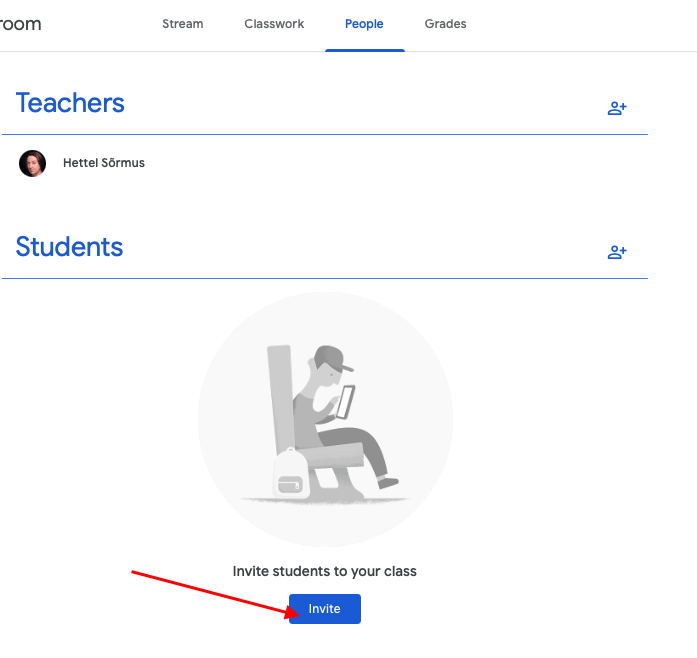
Kopeerige see siit:
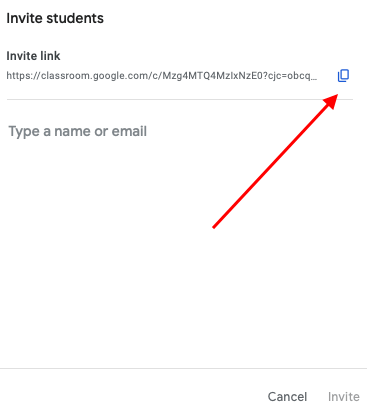
Kursusesse õppijate lisamiseks on ka kolmas võimalus. Saate kutsuda neid nime järgi:
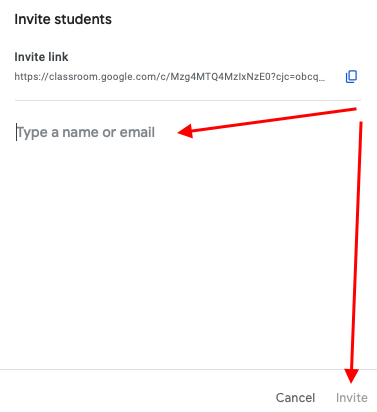
Siit saate saata ka kutseid oma kursusele.
NB! Kui soovite oma kursusel anda kolleegile ligipääsu õppejõuna, siis kutsuge kolleeg valikusse “Õpetajad” (Teachers)!
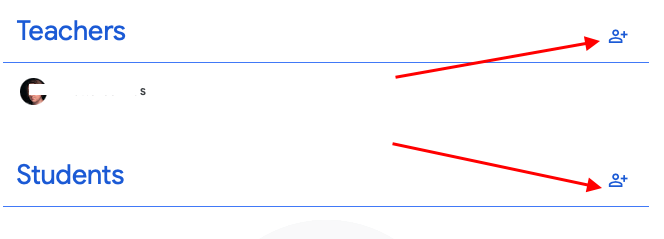
Kuidas lisada materjale, ülesandeid ja viktoriine
Oma klassi jaoks sisu loomiseks peate minema alamlehele "Klassitööd" (Classwork). Siin saate:
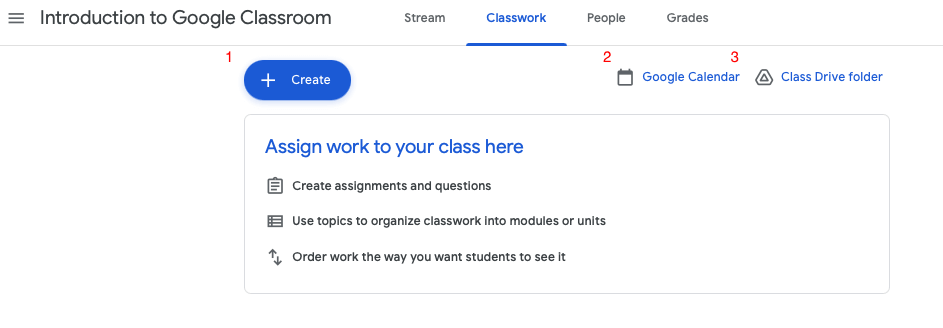
- Looge oma kursusele sisu: ülesanded, viktoriinid, materjalid, teemad (1)
- Mine Google'i kalendrisse (Google calendar), mis lisatakse automaatselt sinu kursusele (2). Kõik teie kursusega seotud olulised kuupäevad lisatakse automaatselt
- Minge Google Drive’i kausta, mis luuakse teie kursuse jaoks automaatselt (3). Kõigil teie loodud ülesannetel on seal alamkaustad.
“Loo” nupp (Create) on teie kursuse üks olulisemaid nuppe – sealt saab kogu sisu loomine alata!
Teema loomine
“Loo“ (Create) > “Materjal” (Material)
Esiteks vajab teie kursus ülesehitust, seega on kasulik teemasid lisada. Teemad aitavad teie kursust struktureerida, nii et õppijad saavad sellest parema ülevaate ja on paremini organiseeritud.
Nüüd lisage teema nimi ja klõpsake nuppu "Lisa" (Add):

Kui teemad on lisatud, ei pruugi need ilmuda just sellises järjekorras, nagu soovisite – seega haarake teemast kinni ja liigutage seda (Move the topic):
Materjali lisamine
Tõenäoliselt soovite nüüd midagi lisada, et õppijad saaksid seda lugeda või vaadata. Lisada saab erinevaid materjale: faile ja videoid.
Klõpsake “Loo” (Create) > “Materjal” (Material)
Selles vaates saate:
- Lisada pealkirja (1)
- Kirjeldada üleslaaditavat materjali (2), lisada selgitusi jne.
- Otsustada, kas soovite, et see oleks nähtav kõigile õppijatele (vaikimisi on see alati nii) või valitud õppijatele (3)
- Valida teema, mille all see kuvatakse (4)
Üleslaadida saab:
- Faile Google Drive`st (5)
- Faile arvutist (6)
- Lisada linki (7)
- Lisada videot Youtube`st (8)
- Luua Google Drive'is uut dokumenti (9)
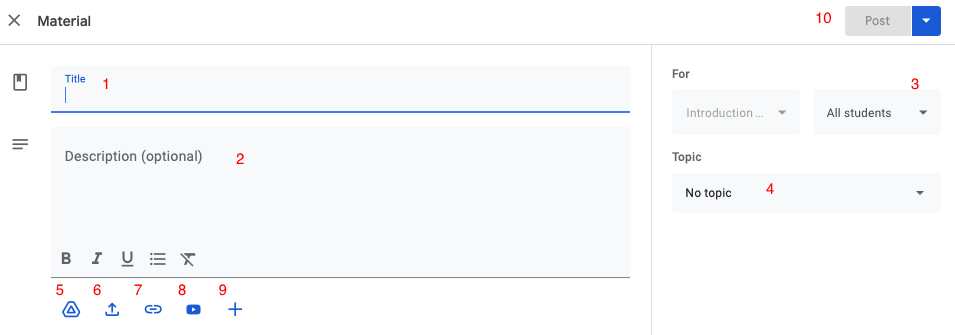
Pärast väljade täitmist peaksite materjali postitama (Post) (10)!
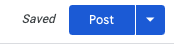
Kui klõpsate valiku „Postita”(Post) kõrval oleval noolel, näete muid võimalusi. Lisaks postitamisele saate:
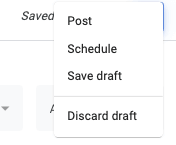
- Postitage hiljem, valides “Ajakava” (Schedule) – lisades kuupäeva ja kellaaja!
- Salvestage mustand, et õppijad seda ei näeks ja ainult teie pääseksite sellele ligi ning saate seda muuta!!
- Kustutage see vajutades „Tühista mustand” (Discard draft).
Postitatud materjal on sinine, kui salvestate mustandi, siis hall:

Jaotises „Klassitööd”( Classwork) saate alati siin klõpsata ja oma sisu muuta:
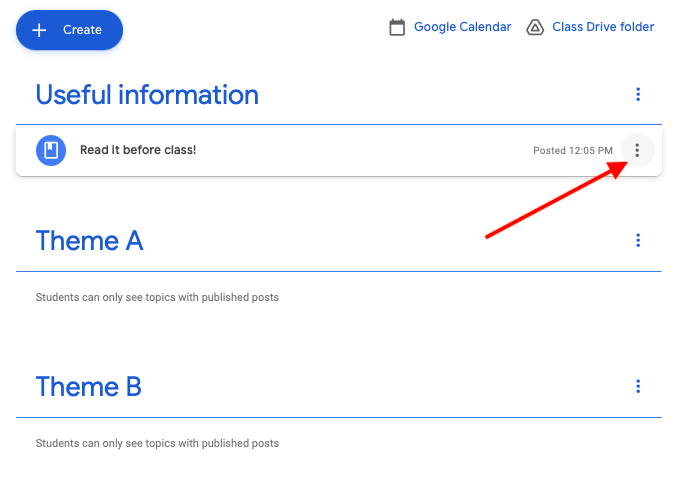
Ülesande lisamine
Ülesande saab lisada Goole Classroom`is kirjutatud lihtsa kirjeldusena või lisada faile, millega töötada või YouTube`i video, mida vaadata.
Ülesande lisamiseks tehke järgmist.
- Klõpsake “Loo” (Create) > “Ülesanne” (Assignment)
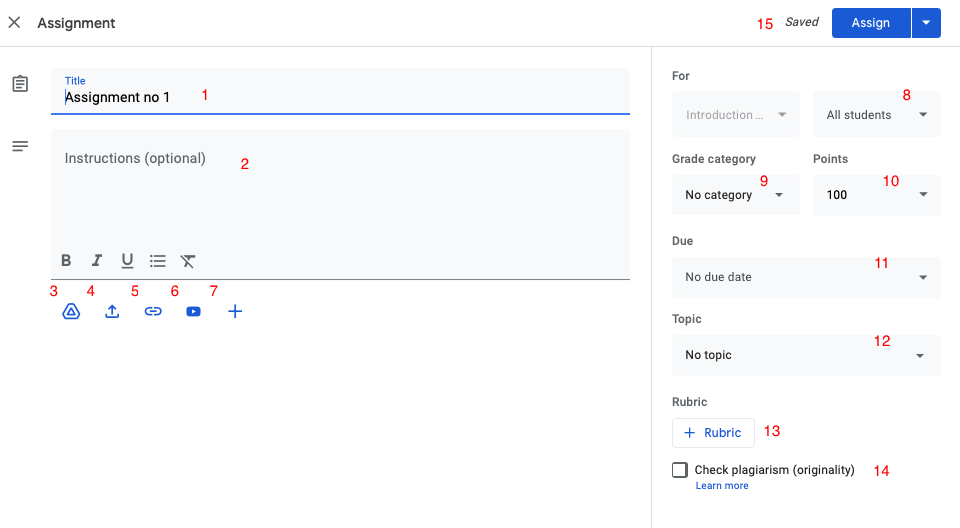
- Lisage pealkiri (1)
- Lisage ülesande kirjeldus (2)
- Lisage fail Google Drive`st (3)
- Laadige fail üles (4)
- Lisage link (5)
- Lisage video Youtube`st (6)
- Looge uus dokument Google Drive`i (7)
- Tehke nähtavaks kõigile õppijatele ( https://support.google.com/edu/classroom/answer/9335816?hl=en&authuser=1default on alati nii) või valitud õppijatele (8)
- Valige kategooria, kui olete need seadistustesse hindamiseks lisanud (9)
- Lisage ülesande maksimumpunktid (10). Saate seda muuta, kustutades numbri ja sisestades uue numbri.
- Lisage tähtaeg ja kellaaeg (11)
- Valige teema, mille all see jaotises “Kursusetööd” (Classwork) kuvatakse (12)
- Hindamisel on võimalik lisada rubriik (13) Loe lähemalt siit!
- Olenevalt teie töökeelest on võimalik kasutada plagiaadituvastust (14) Vaata lähemalt siit!
Nüüd saate seda õppijatega jagada, klõpsates nuppu „Määra”(Assign) (15) või avades menüü ja:
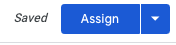
- Postitage ülesanne hiljem “Ajakava” (Schedule) - lisa kuupäev ja kellaaeg
- Või salvestage mustandina
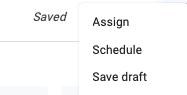
Viktoriini lisamine
Viktoriini ülesande tegemine sarnaneb ülesandega tegemisega, kuid lisaks saate siin luua viktoriini.
Viktoriini ülesande lisamiseks toimige järgmiselt.
- Klõpsake „Loo” (Create) > „Viktoriiniülesanne” (Quiz Assignment)
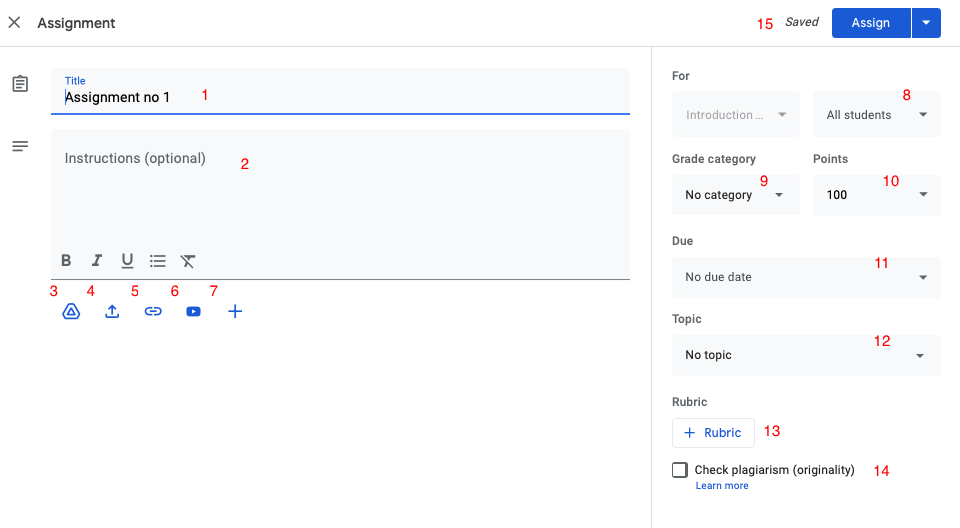
- Lisage pealkiri (1)
- Lisage ülesande kirjeldus (2)
- Lisage fail Google Drive`st (3)
- Laadige fail üles (4)
- Lisage link (5)
- Lisage video Youtube`st (6)
- Looge uus dokument Google Drive`i (7)
- Tehke nähtavaks kõigile õppijatele (by https://support.google.com/edu/classroom/answer/9335816?hl=en&authuser=1default on alati nii) või valitud õppijatele (8)
- Valige kategooria, kui olete need seadistustesse hindamiseks lisanud (9)
- Lisage ülesande maksimumpunktid (10). Saate seda muuta, kustutades numbri ja sisestades uue numbri.
- Lisage tähtaeg ja kellaaeg (11)
- Valige teema, mille all see jaotises “Kursusetööd” (Classwork) kuvatakse (12)
- Hindamisel on võimalik lisada rubriik (13) Loe lähemalt siit!
- Olenevalt teie töökeelest on võimalik kasutada plagiaadituvastust (14) Vaata lähemalt siit!
- • Siin on tühi viktoriin, klõpsake siin ja avage see mõnel teisel vahekaardil, et lisada küsimusi koos valikute ja automaatse kontrolliga. Siit leiate lisateavet, kuidas Google'i vormi abil viktoriini luua! Siit leiate lisateavet, kuidas Google`i vormi abil viktoriini luua!
- Samuti on võimalik see tühi viktoriin (17) kustutada ja Drive'ist (3) lisada oma varem loodud Google'i vormi viktoriin!
- Kui see seade on sisse lülitatud ja teie viktoriini kontrollitakse automaatselt, imporditakse hinded Google Classroomi lehtedele „Hinded” (Grades)
Nüüd saate seda õppijatega jagada, klõpsates nuppu „Määra” (Assign) (15) või avades menüü ja:
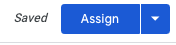
- Postitage ülesanne hiljem “Ajakava”( Schedule) – lisage kuupäev ja kellaaeg!
- Või salvestage mustandina
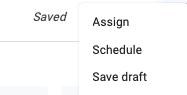
Küsimuse lisamine
Õppijatele on võimalik postitada küsimus (lühivastusega või valikvastustega). Küsimust võib kasutada siis, kui on vaja arutada mõnda organisatsioonilist küsimust või kursusel käsitletud teemat. See võib olla hinnatud või jätta hindamata.
Küsimuse lisamiseks:
- Klõpsake “Loo” (Create) > “Lisa küsimus“ (Add question)
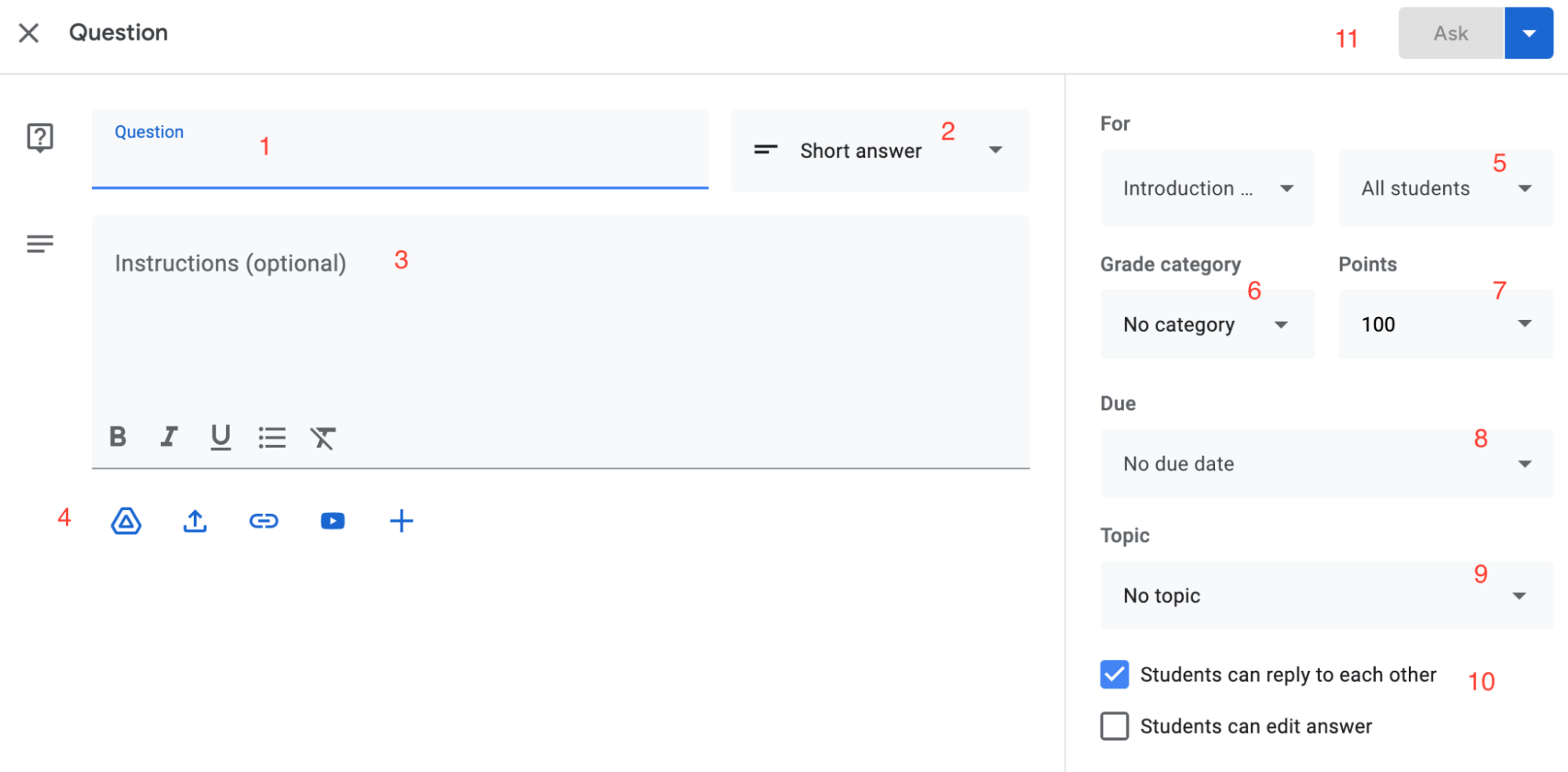
- Täitke väli õppijatele mõeldud küsimusega (1)
- Valige küsimuse tüüp, vaikimisi on see lühike vastus. Kui avate menüü, saate valida valikvastustega küsimuse tüübi (2)
- Vajadusel lisage pikem juhend (3)
- Drive'ist on võimalik faile alla laadida, samuti üles laadida, linke lisada, Youtube'i videot lisada või uut dokumenti luua (4)
- Kas see küsimus on mõeldud kõigile õppijatele või ainult mõnele neist? (5)
- Valige kategooria, kui olete need seadistuses (Settings) hindamiseks lisanud (6)
- Lisage küsimusele maksimumpunktid (7). Saate seda muuta, kustutades numbri ja sisestades uue või avades menüü ja valides "Hindeta" (Ungraded), kui te ei soovi seda üldse hinnata!
- Lisage tähtaeg ja kellaaeg (8)
- Valige teema, mille all see ilmub jaotises “Kursusetööd” (Classwork) (9)
- Kui lasete õppijatel üksteise vastustele vastata, jätke seade valituks. Lisaks, kui soovite, et õppijad muudaksid juba antud vastuseid, märkige viimane säte (10)
- Seejärel klõpsake "Küsi" (Ask), kui soovite kohe vastuseid koguma hakata, avage menüü, et see "Ajastada" (Schedule).
Postituse taaskasutamine
Õppijatele on võimalik postitada küsimus lühivastusega või valikvastustega. Küsimust võib kasutada siis, kui on vaja arutada mõnda organisatsioonilist küsimust või kursusel käsitletud teemat. See võib olla hinnatud või jätta selle hindamata.
- Klõpsake “Loo” (Create) > “Kasuta postitust uuesti” (Reuse post)
- Nüüd saate valida klassi, mille postitust soovite uuesti kasutada:
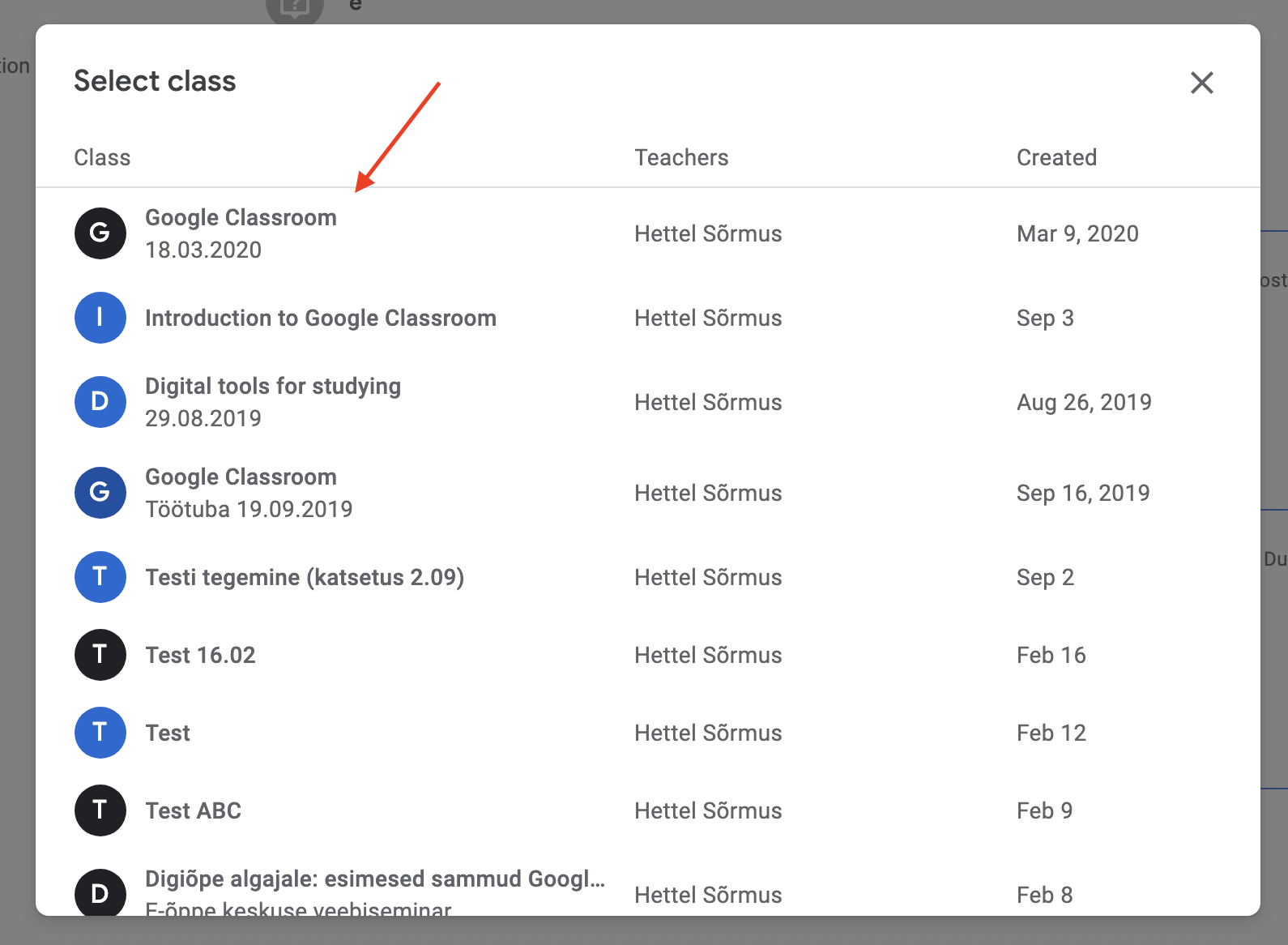
- Selles vaates saate valida materjali, ülesande, küsimused või viktoriini, mida soovite uuesti kasutada. Kui valik on tehtud (valitud postitus on märgitud halli värviga), klõpsake nuppu "Kasuta uuesti" (Reuse):
- Kui lasete õppijatel üksteise vastustele vastata, jätke seade valitud. Lisaks, kui soovite, et õppijad muudaksid juba antud vastuseid, märkige viimane säte g (10)
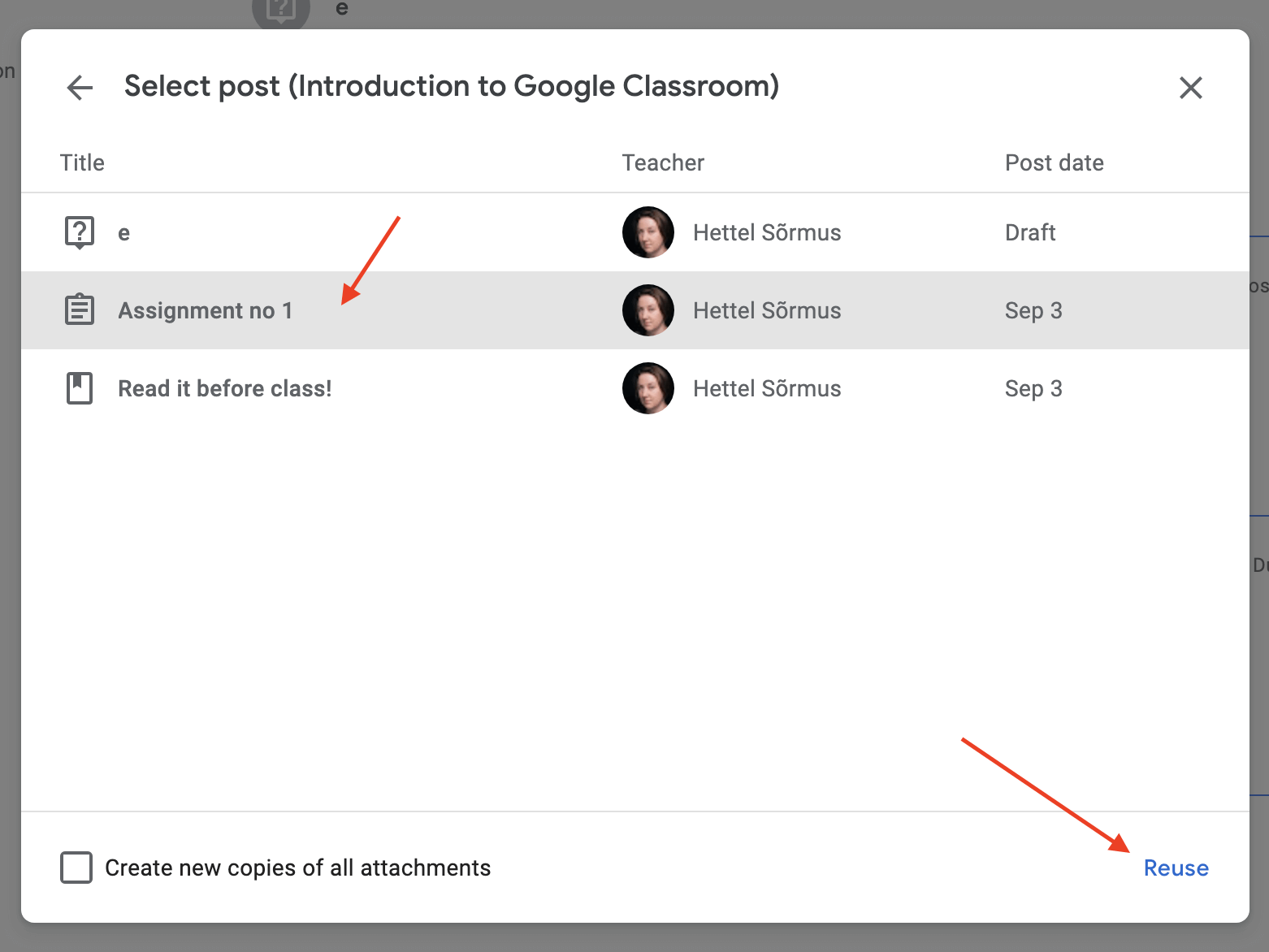
Kuidas hinnata ülesandeid?
Ülesande hindamiseks minge jaotisse "klassitööd" (Classwork) ja avage oma ülesanne, seejärel klõpsake nuppu "kuva ülesanne” (View assignment):
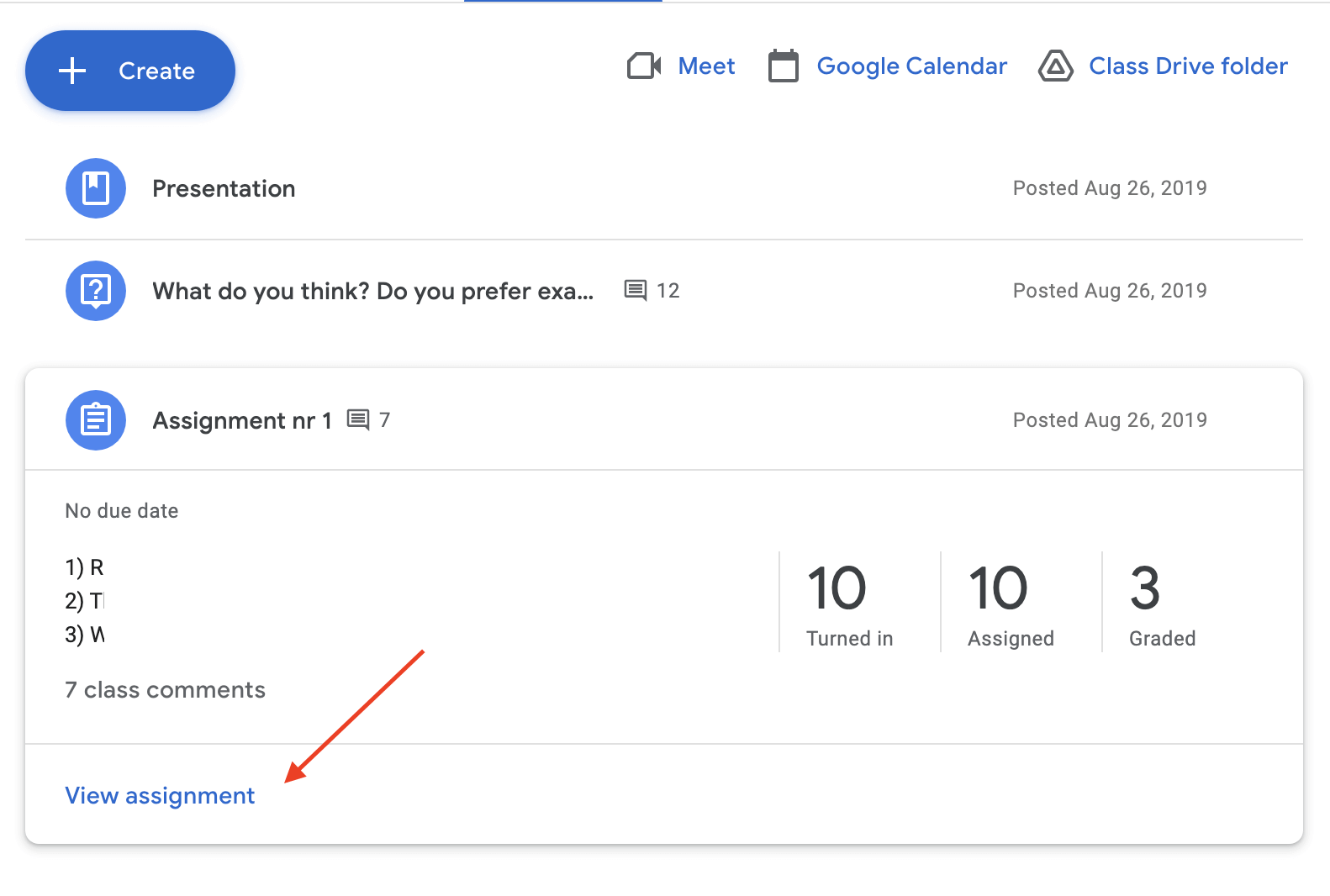
Selles vaates:
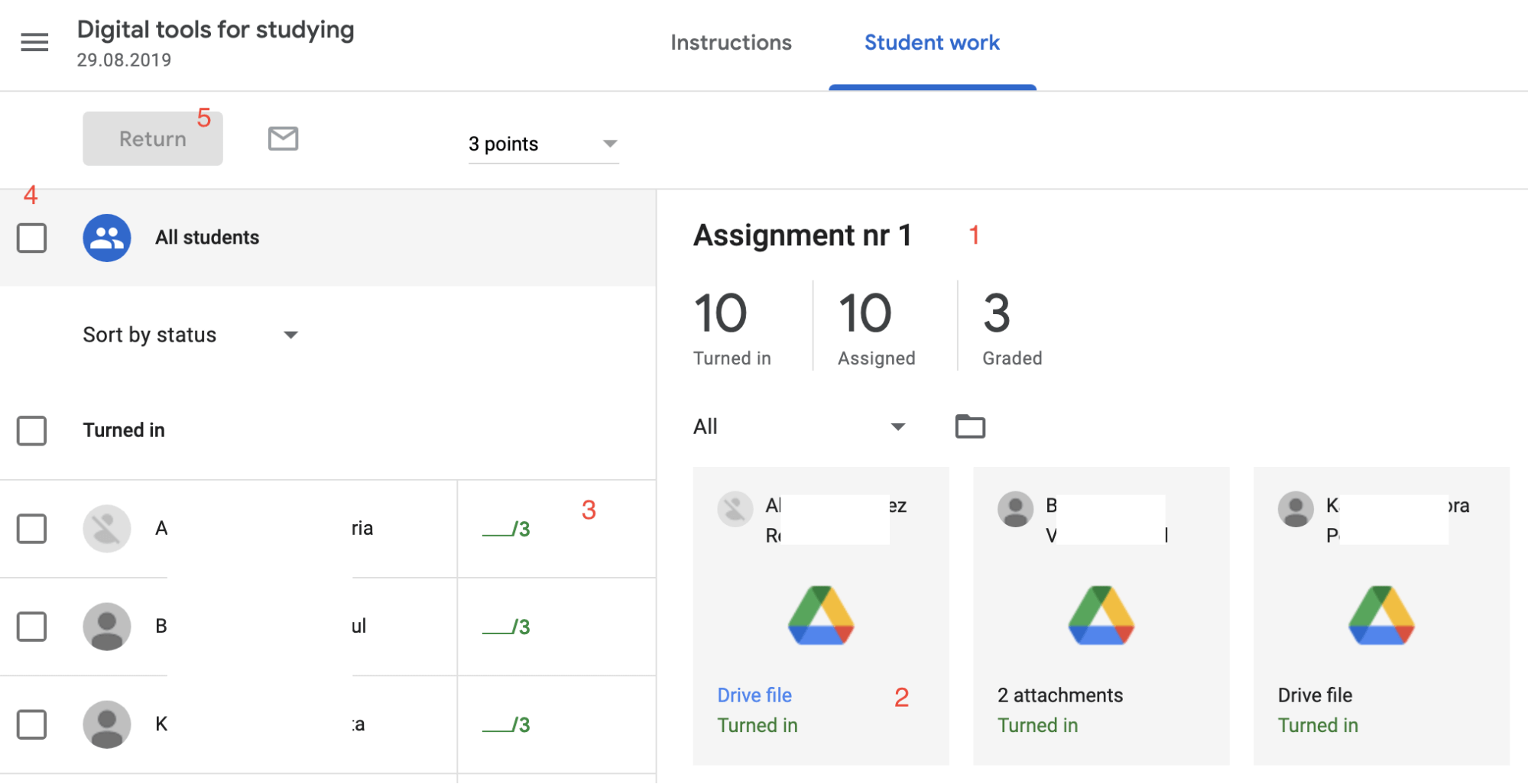
- Näete, kui palju õppijaid on oma ülesanded esitanud, kui palju olete juba hinde pannud. (1)
- Iga selles jaotises olev kast tähistab õppijat ja sisse antud ülesannet – klõpsake siin ja dokument avaneb teisel vahekaardil! (2)
- Viktoriini ülesande puhul peate importima oma Google'i vormiga tehtud viktoriini tulemused (Import Grades):

- Peale seda saad igale õppijale punkte lisada (3) Kui sul on viktoriiniülesanne, siis on punktid juba olemas!
- Kui olete õppijaid hinnanud, andke neile teada nende tulemused, saates need e-posti teel. Algul tuleb valida – kas saadate kõigile õppijatele või valitud õppijale? (4)
- Nüüd klõpsake "Tagasi" (Return), et saata see e-posti teel email (5)
Kuidas hindeid vaadata?
Jaotises "Hinded" (Grades) leiate oma kursuse õppijate, ülesannete ja hinnete tabelit. Siin näete:
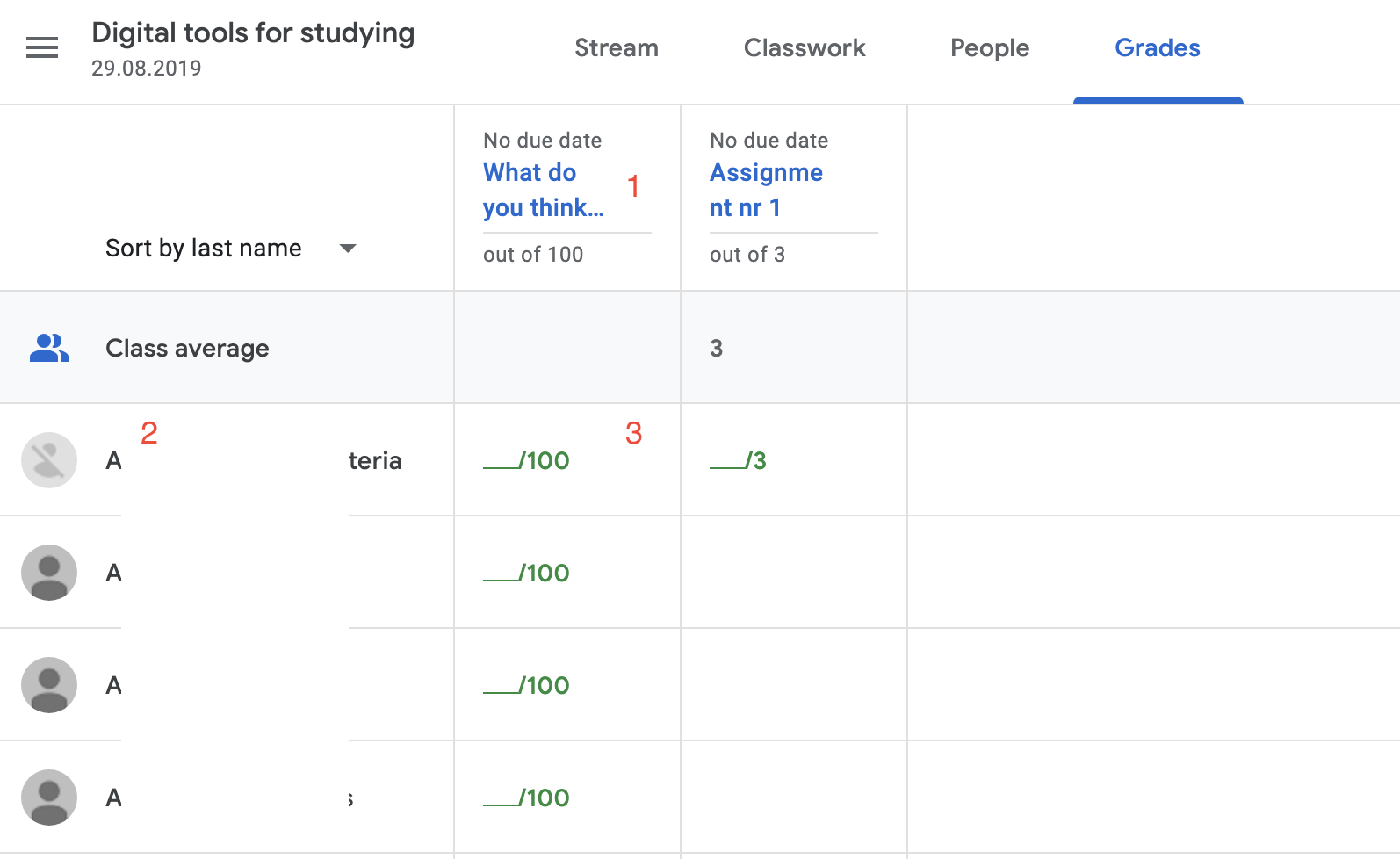
- Kõik teie klassi ülesanded on veergudena (1)
- Kõik teie kursuse õppijad kuvatakse ridadena (2)
- Ülesannete maksimumpunktid koos võimalusega lisada siia ka hindeid (3)
- Kui liigutate hiirt hindele, siis siin saate ka hinde tagasi võtta või esitada:
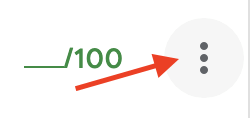
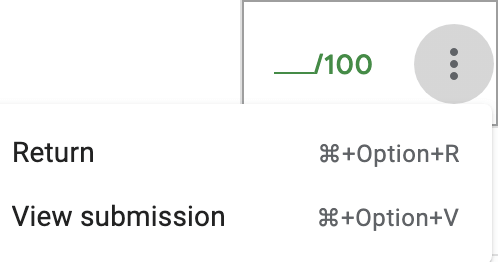



 Deutsch
Deutsch